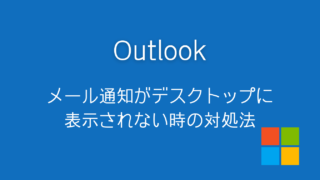Outlookで普段と同じように検索してもメールの検索ができなくなったことはありませんか?

うめ
そんな時は検索インデックスの再構築をすると検索ができるようになります!
今回は検索インデックスのやり方と注意点を紹介します。
検索インデックス再構築の手順
❶Outlookで「ファイル」⇒「オプション」を選択
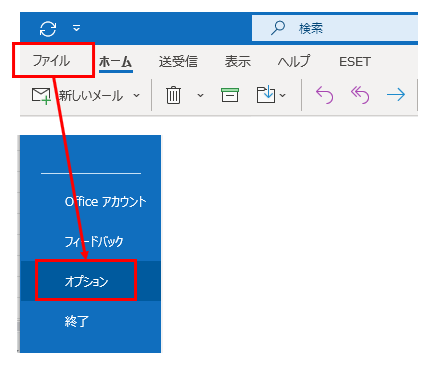
❷「検索」⇒「インデックス処理のオプション」を選択
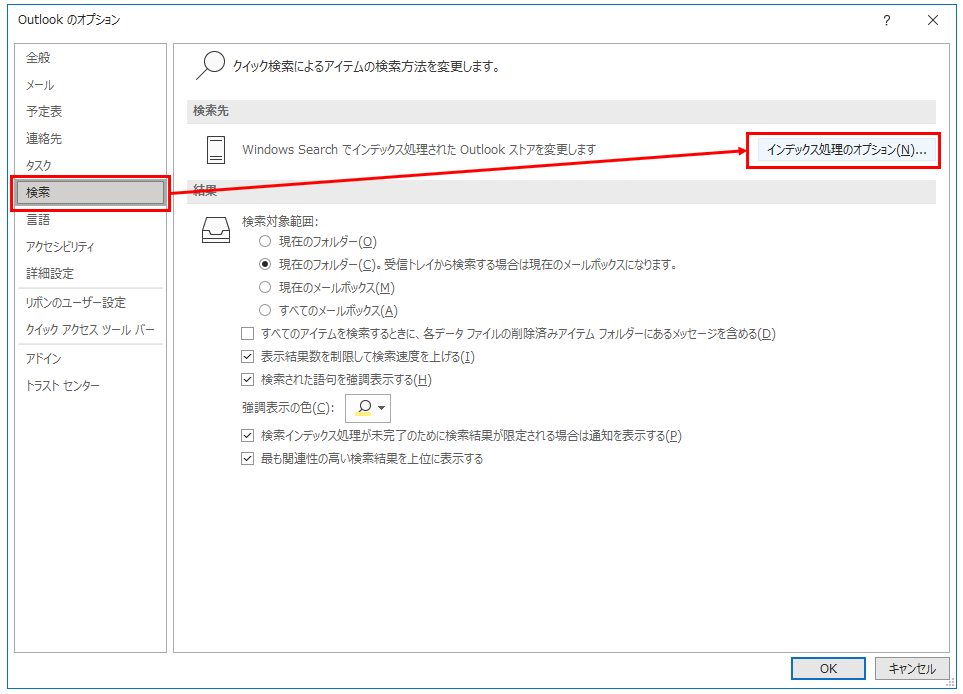
❸「Microsoft Outlook」⇒「詳細設定」を選択
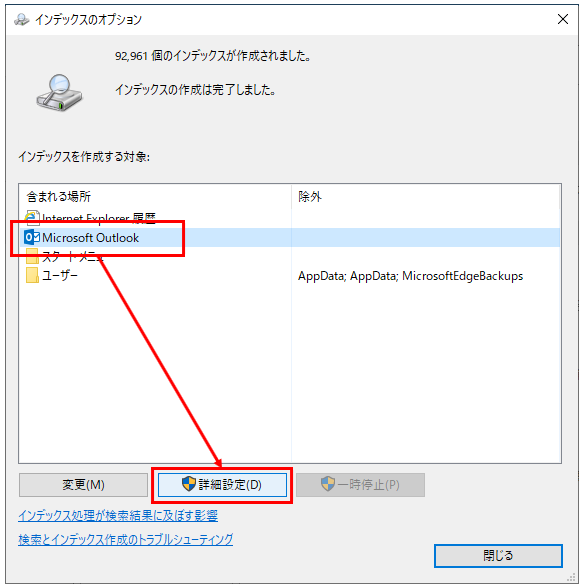
❹詳細オプションの「再構築」を選択
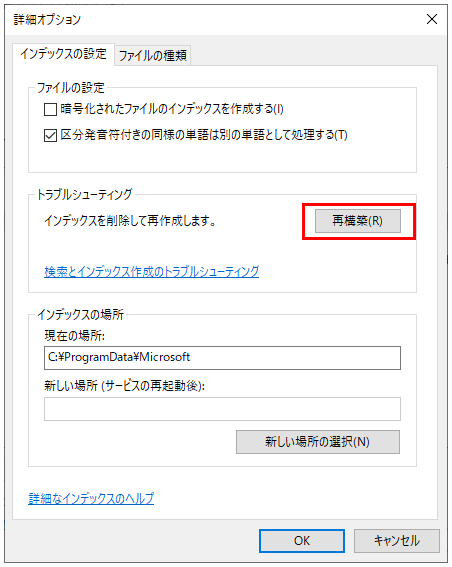
❺「OK」を選択するとインデックスの再構築が始まります
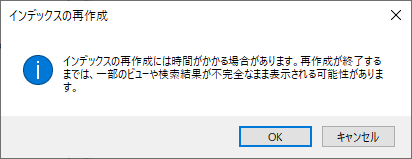
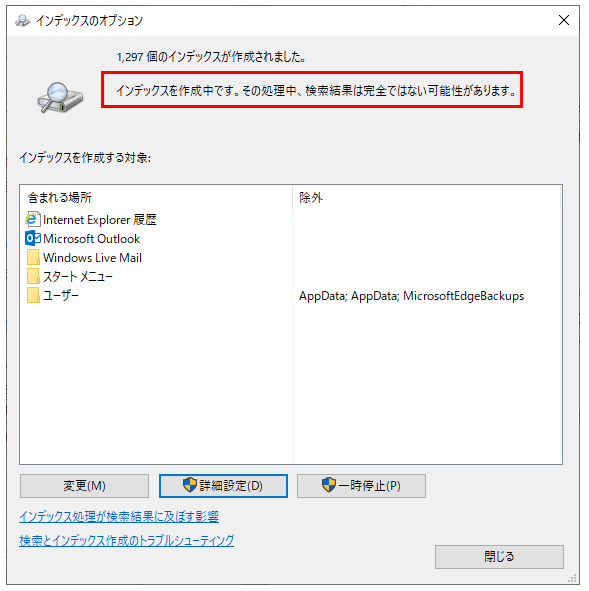
「インデックスの作成は完了しました。」となれば完了です。
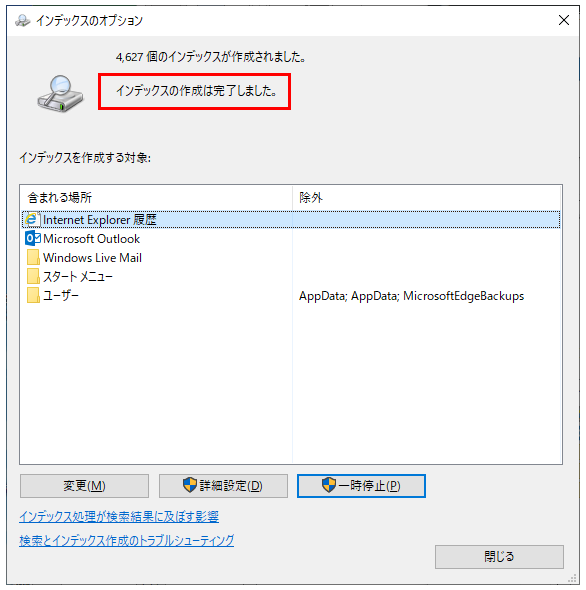
注意点
検索インデックスの再構築はメール件数が多いほど時間がかかります。
2,3時間経過しても終わらない可能性があるため、必ず時間に余裕のある時や夜間に実行するようにしましょう。
また、再構築中に「一時停止」を選択すると15分間インデックスの再構築が停止状態となります。
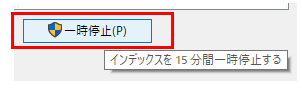
停止中は「インデックスは一時停止しています。」と表示されますが、再開ボタンがないため、再開するまで15分間待つしかないです💦
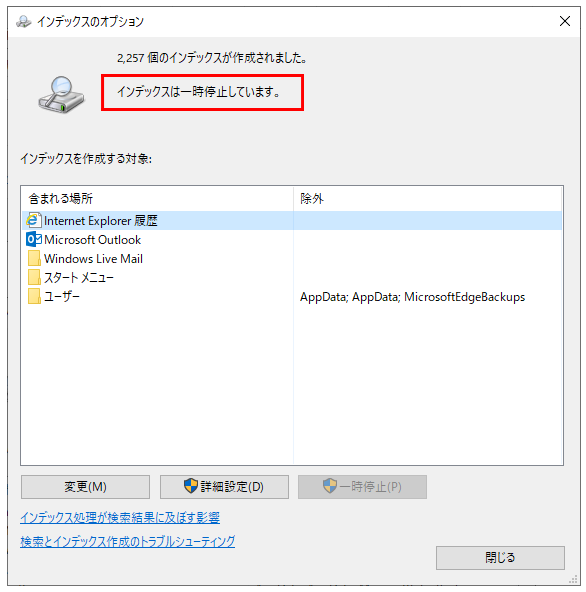
まとめ
今回はOutlookでメールの検索ができなくなった時の対処法と注意点を紹介しました。