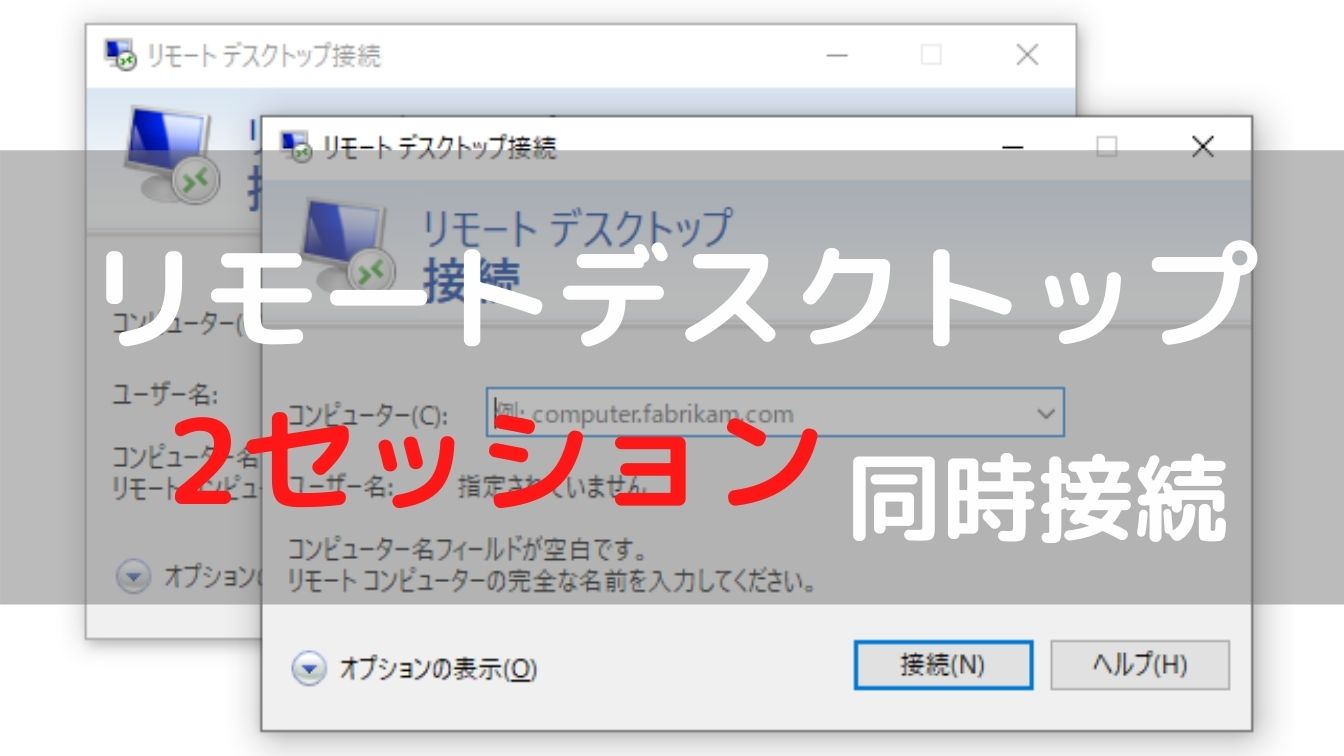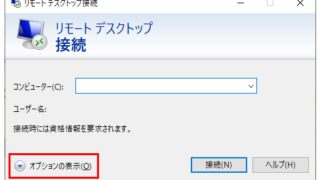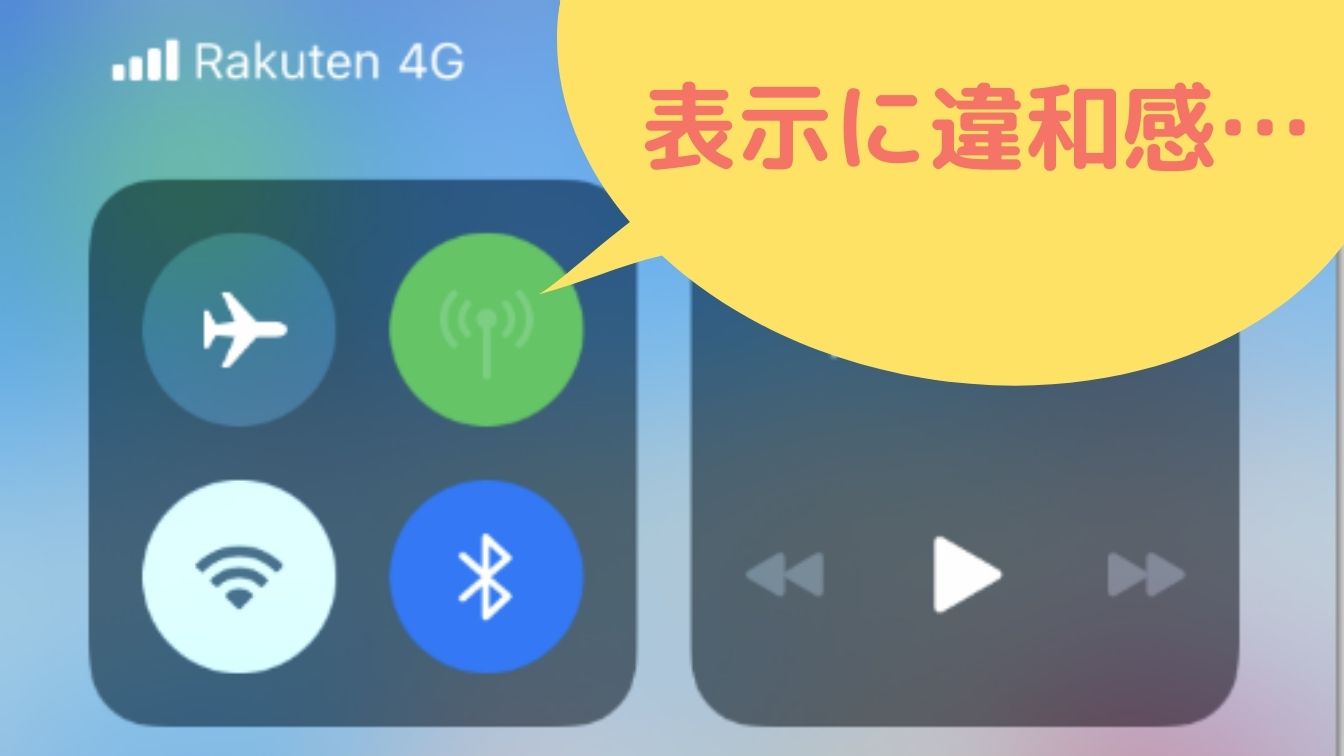PCのセットアップやトラブル対応で「2台同時にリモートデスクトップ接続」できたら良いな…と思ったことはありませんか?Windows10のデフォルト設定では1台しかリモート接続できないようになっていますが、設定を変えるだけで2台同時に接続できるようになります!
Windows10のリモート接続について
【追記】
「Windows10は1台しかリモート接続できない」は間違いでした。
設定済みの方がいましたら申し訳ございません。
確認したところ、Windows10はデフォルトの状態で複数のリモートデスクトップ接続ができました。
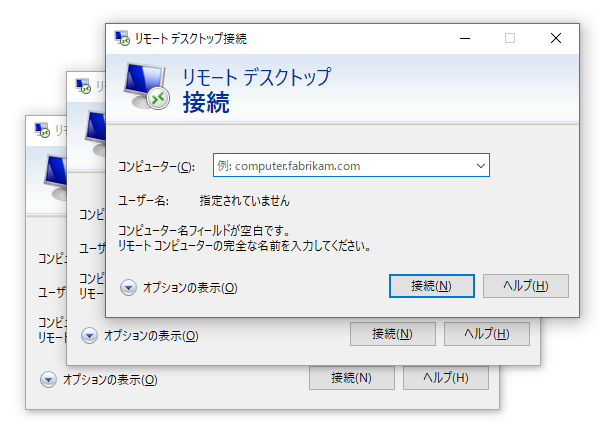
リモート接続数の条件はPCのスペックに左右されるようです。「リモートデスクトップ接続はいくつ接続できるのか」を実際に検証された方の記事を紹介します。
※リンク切れのため、削除しています。
【オススメ記事】> リモートワークにオススメの骨伝導イヤホンを見つけました!
Windows Serverのセッション数変更について
それでは設定変更について説明していきます。
❶Win+Rでファイル名を指定して実行を開き、「gpedit.msc」と入力してEnter
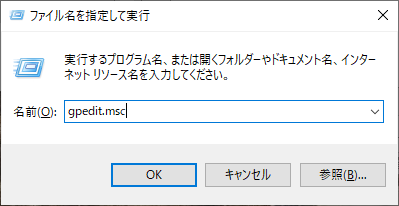
❷ローカルグループポリシーエディターで「コンピューターの構成」⇒「管理用テンプレート」を選択
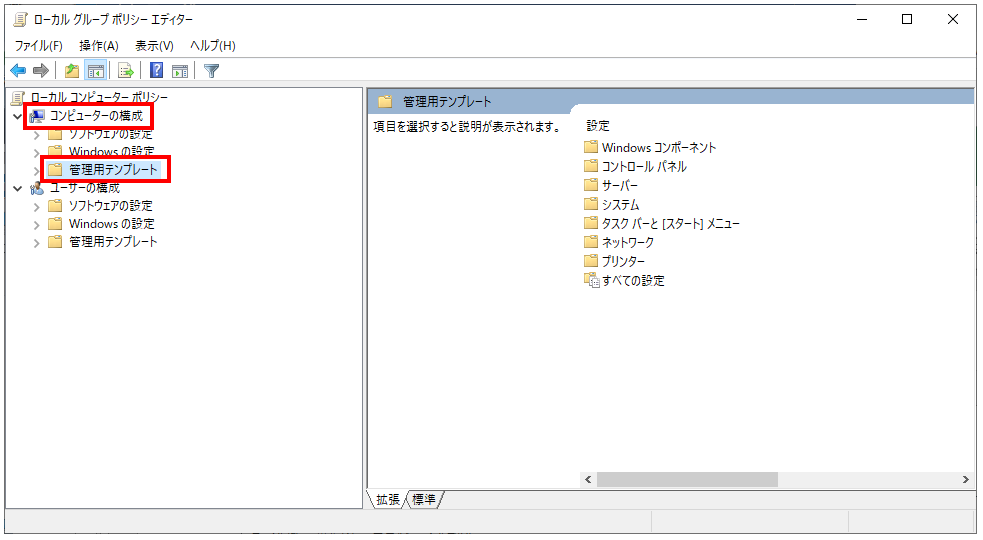
❸「Windowsコンポーネント」を選択
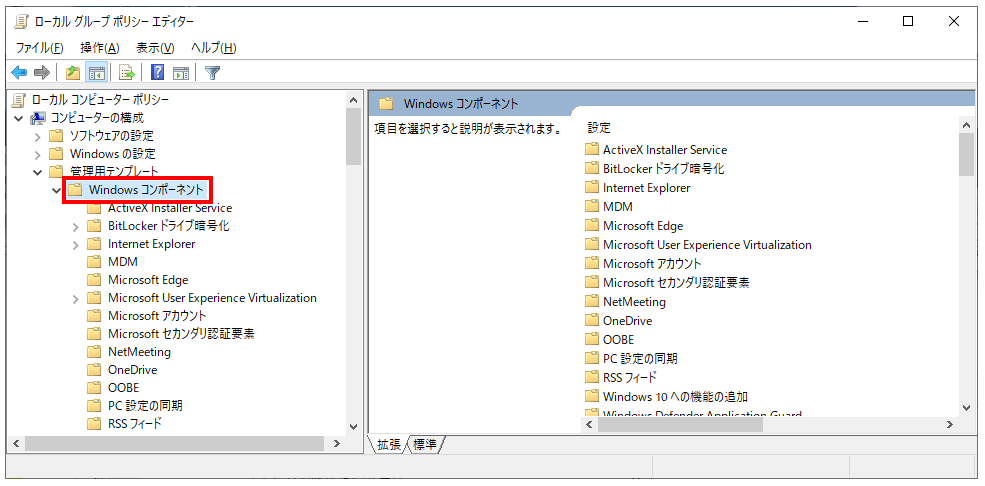
❹「リモートデスクトップサービス」⇒「リモートデスクトップセッションホスト」⇒「接続」を選択、右側の「リモートデスクトップサービスユーザーに対してリモートデスクトップサービスセッションを1つに制限する」をダブルクリック
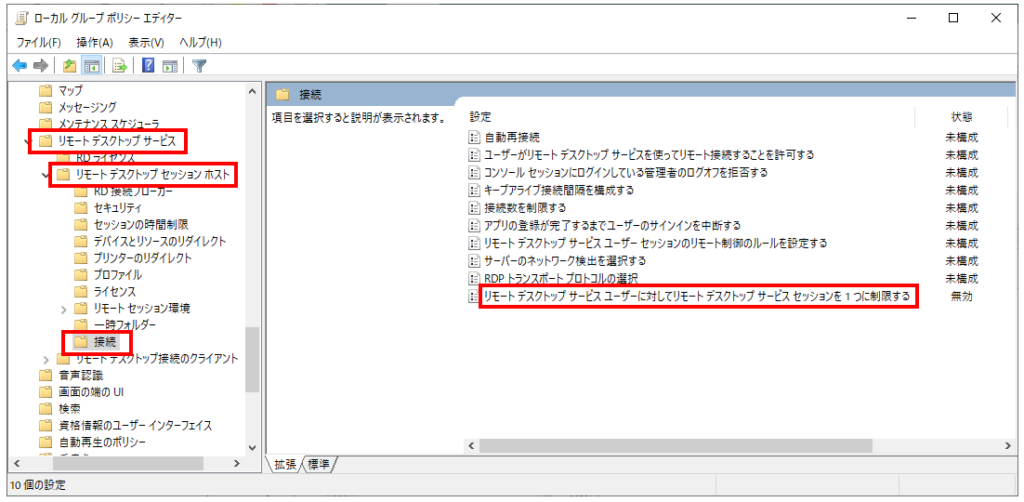
❺デフォルトでは有効になっているので「無効」に変更して「OK」を選択
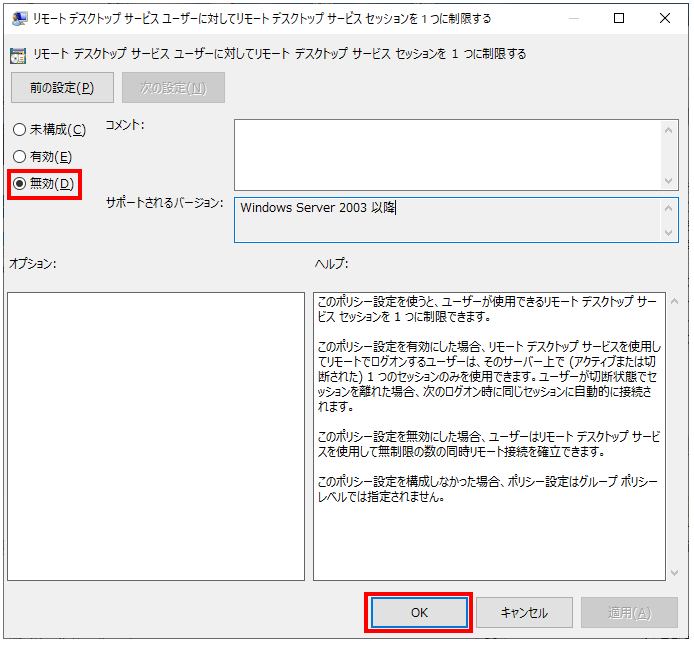
これで設定完了です!
【関連記事】> 【Windows10】リモートデスクトップ接続でコンピューター名とユーザー名を保存する方法
Windows Serverに3セッション以上の同時接続を有効にしたい場合は、追加ライセンスの購入が必要です。